こんにちは!かっぱ(@kappa10.01)です。そろそろ花が咲き乱れる季節ですね。
花にカメラを向けて撮る方も多いと思います。今回は梅の花よりも少し早く花を咲かせる水仙を撮ってきましたので花の写真の現像方法について解説したいと思います。
今回現像する写真
今回現像する加工前の写真はこちら。この写真を撮った数日前に雪が積もったため水仙が軒並み倒れてしまっていましたが、花はきれいに咲いていました。
水仙が倒れてしまっているので花畑にはところどころ空間が生まれていました。そのため写真を撮るとぽっかりと穴が開いてしまいます。空間があまりできないように構図を決めて撮りました。

現像の方針
今回は以下の4つの方針で現像しようと思います。
- 花畑の柔らかい雰囲気を出すため明るくする
- 夕日でオレンジ色になっている色味を修正
- 花びらの筋(繊細さ)がなくならないよう調整
- 前ボケの花を明るくして柔らかい雰囲気を出す

現像
それでは部分ごとに現像の解説をしていきます。
全体の調整
まずは全体的な調整をしていきます。
少し暗いので全体的な明るさを露出を上げて調整します。
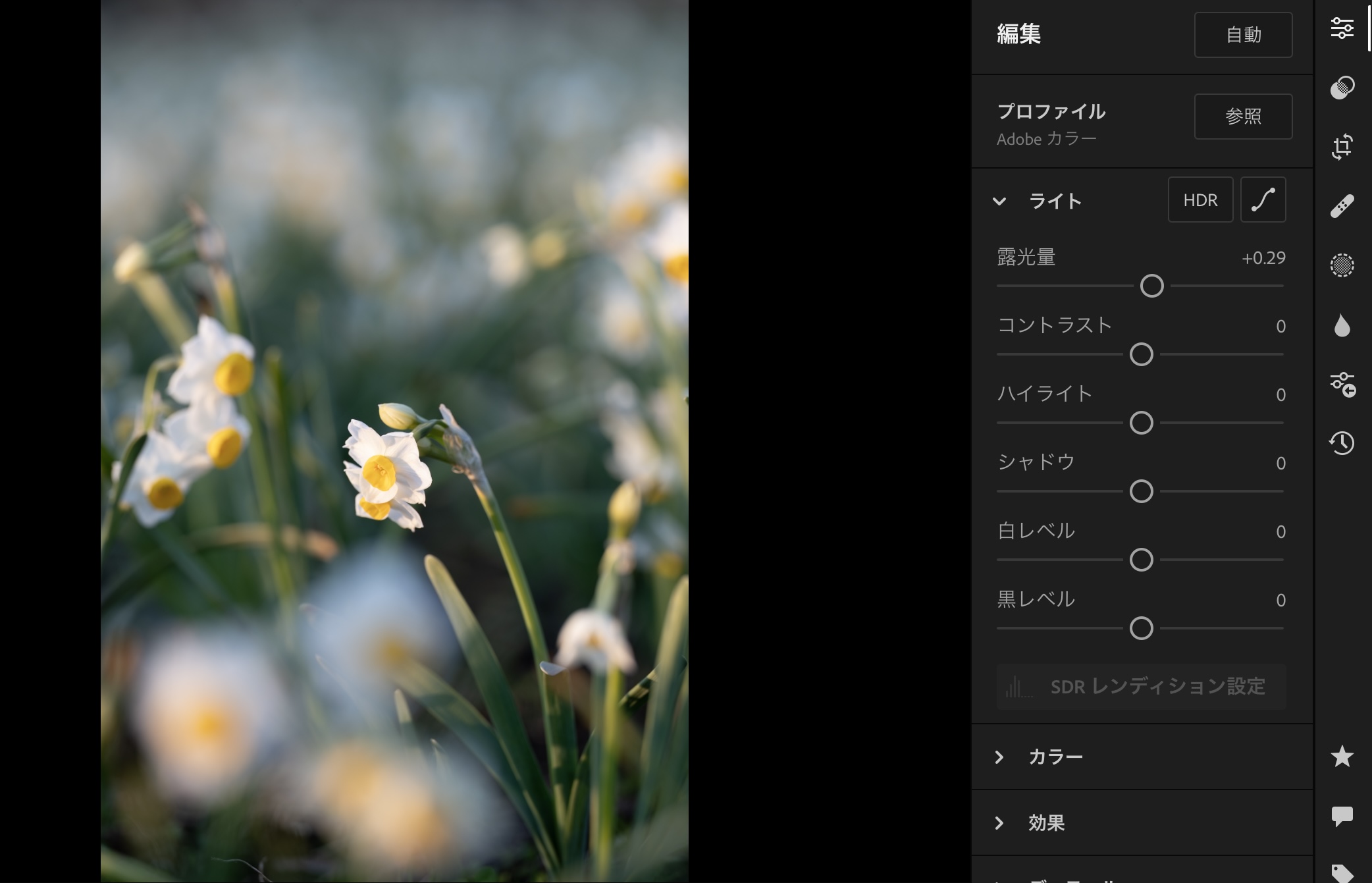
花畑の調整
Lightroomのマスキング機能には自動で被写体を認識してマスクする機能があります。被写体マスキングで被写体をマスキングしてマスキング範囲を反転させます。すると背景全体をマスキングすることができます。
さらにマスキング範囲を少し調整します。被写体の花を背景から浮き立たせたいので花の周囲だけ円形グラデーションを使ってマスキングを削除します。
そうしてマスキングした範囲に対して処理を加えていきます。雰囲気を柔らかくするために露出を上げて明るくします。花が白く、白飛びしやすいためハイライトを大きく下げて白飛びしてしまった部分の調整をします。
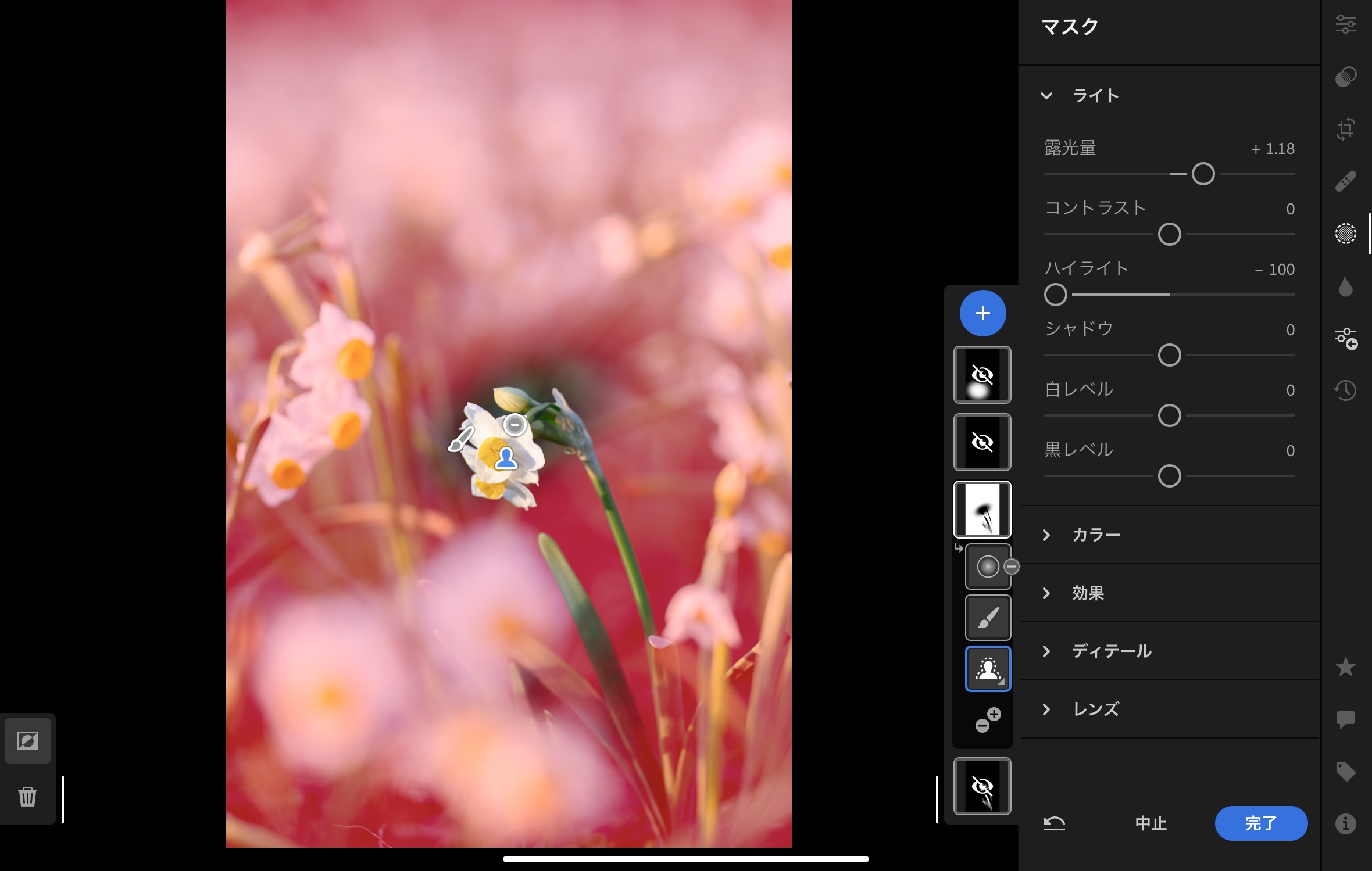
色味の調整
夕方に撮影していたこともあり、夕日によって全体的にオレンジ色になってしまっています。夕日の雰囲気を活かすというのもよいですが、今回は水仙が持つ白くて華奢な繊細さを表現したいので色味を調整してオレンジ色の色かぶりを修正します。
色かぶり補正のパラメーターをいじる方法もありますが、今回そのパラメーターを調整しても望む色合いにならなかったためカラーミキサーを調整しました。
今回の写真には緑色の成分が多いため緑色を選択します。オレンジ色の補色は青色なので緑色を青色側へシフトさせてオレンジ色を打ち消します。色相を選択して青側へスライドして調整をします。
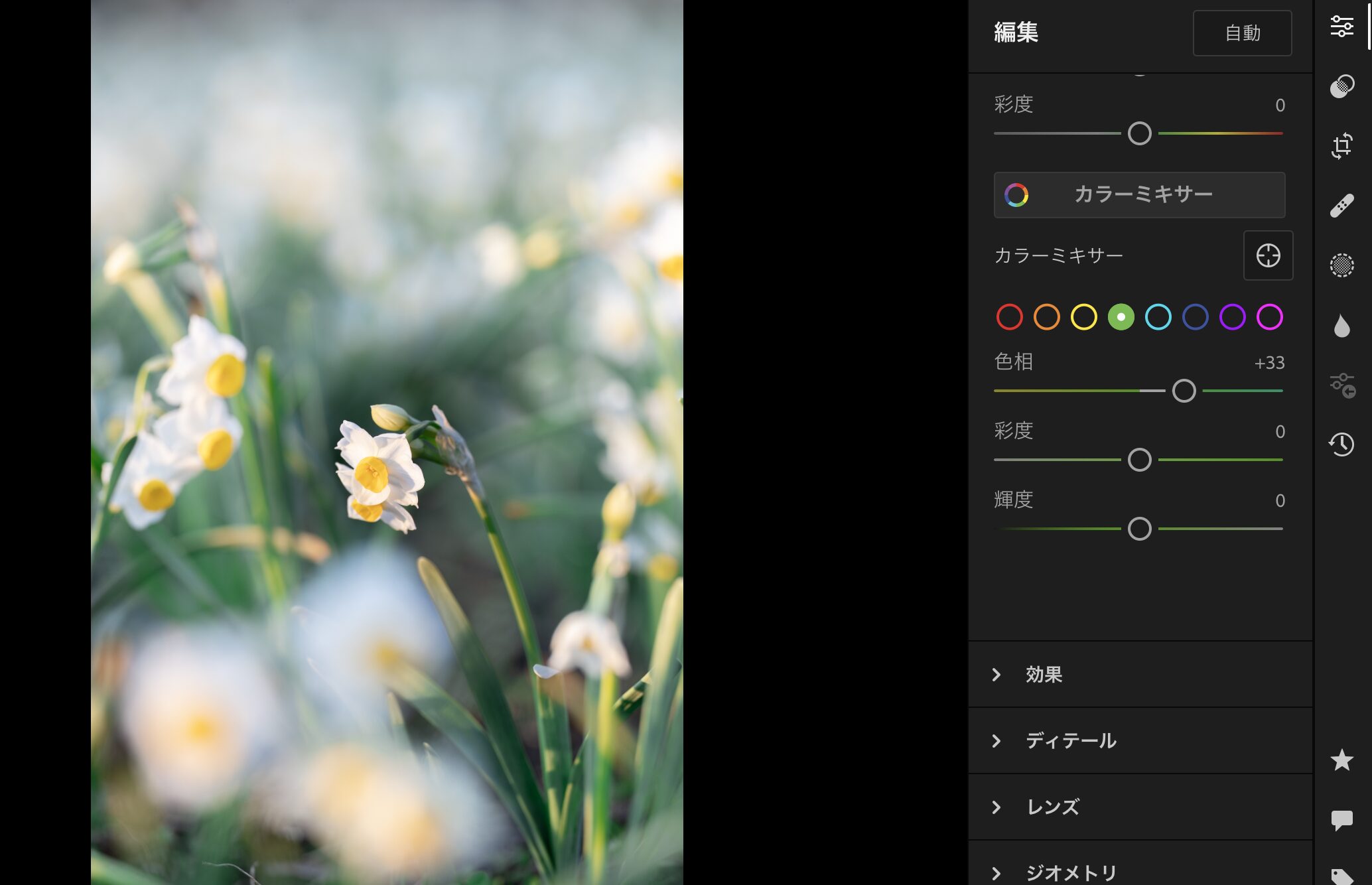
花びらの調整
背景選択の際に使ったLightroomの自動被写体選択を使ってマスキングをします。この被写体マスキングですが、非常に精度が高く茎も含めて綺麗に選択してくれます。少しだけ範囲がずれることがあるのでブラシで微修正をして調整をしていきます。(余談ですが、調整の度合いや調整の内容次第ではブラシでの微修正をしないこともあります。)
さて、マスキングした部分について少し露出を上げてしっかりメインとして目立つようにします。しかし露出を上げると花びらが白飛びしてしまいます。ここが白い花の現像をするときの難しさです。花びらには筋があり、これがしっかり映っていると細やかで繊細な雰囲気が出て美しいので白飛びしないようにしたいところです。ハイライトを下げて白飛びをしないよう調整していきます。
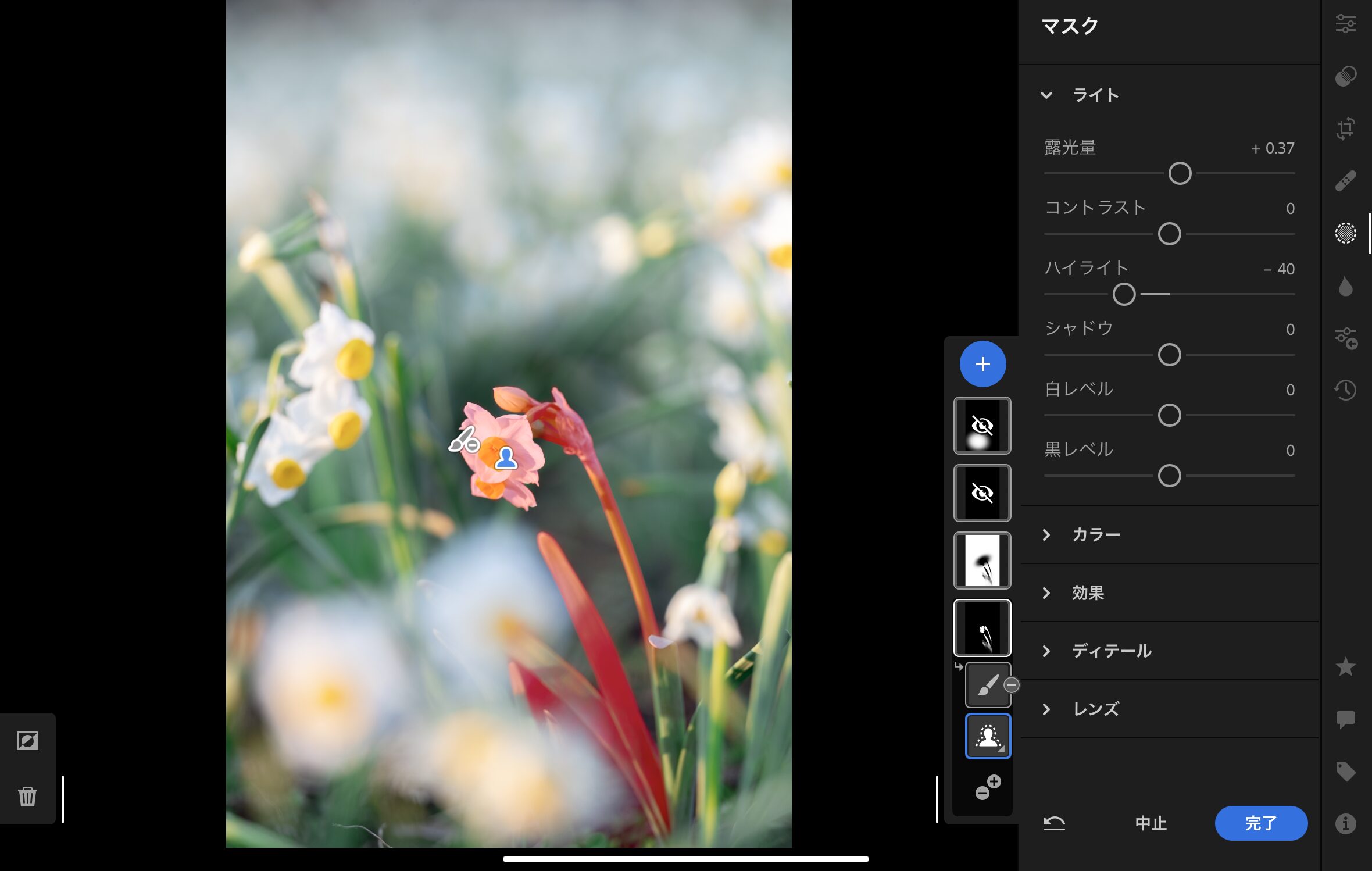
更なる調整をしていきます。花の周囲だけを円形グラデーションによりマスキングします。その上で先ほどと同様の調整をします。
先ほどは茎も合わせて調整をしていたため茎も一緒に浮きだってきます。花と茎とで目立たせ方を段階的に変えたかったため別で調整を加えました。
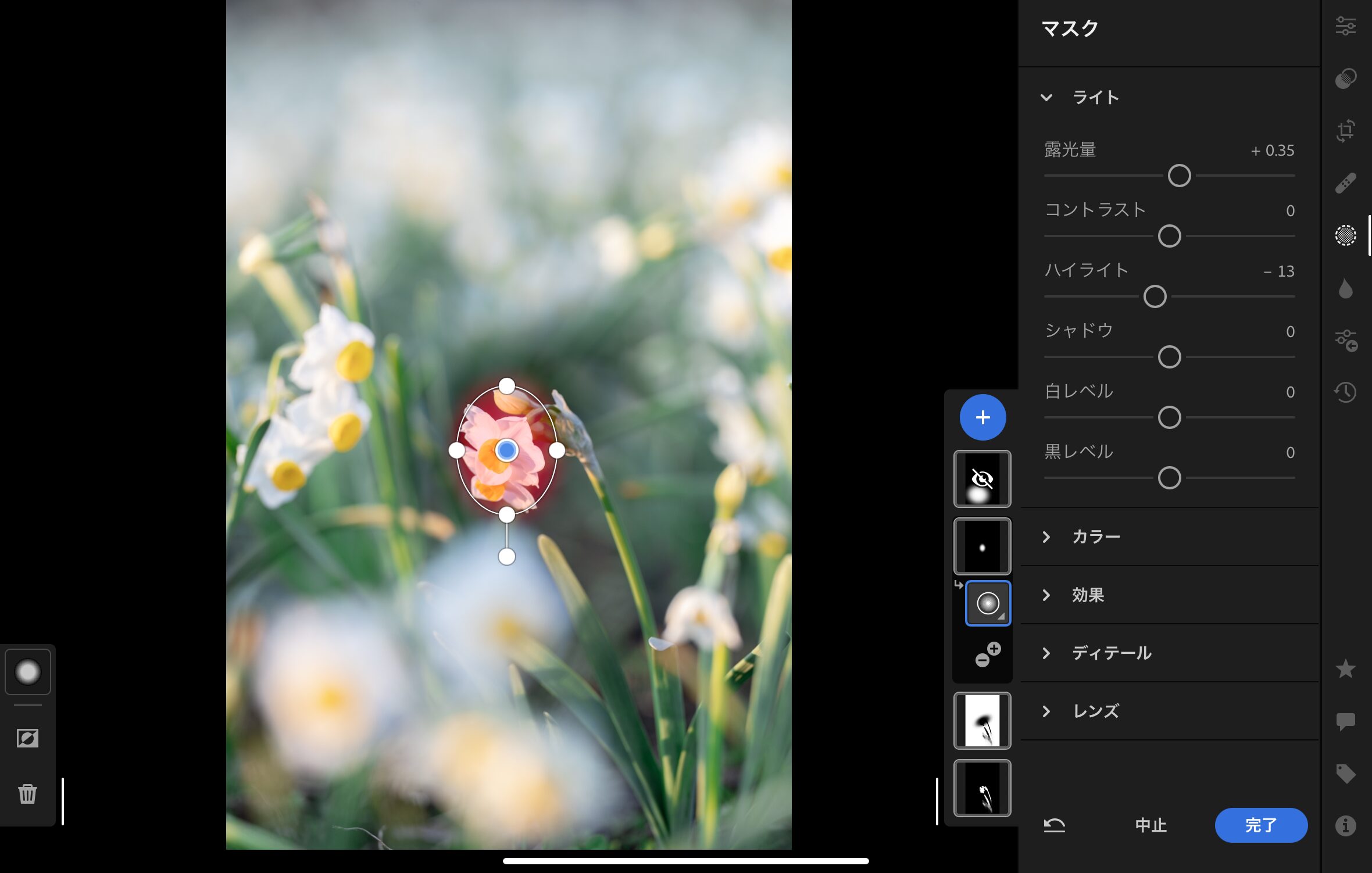
前ボケの調整
前ボケの調整をしていきます。前ボケの場所を線形グラデーションでマスキングします。ボケを選択する場合ブラシで細かく選択して調整してしまうとボケの境界線がはっきりしてしまって柔らかい雰囲気がなくなってしまうので背景も含めてグラデーションをかけてマスキングします。
白飛びしないように気を付けながら露出を上げて前ボケの柔らかい雰囲気を出していきます。
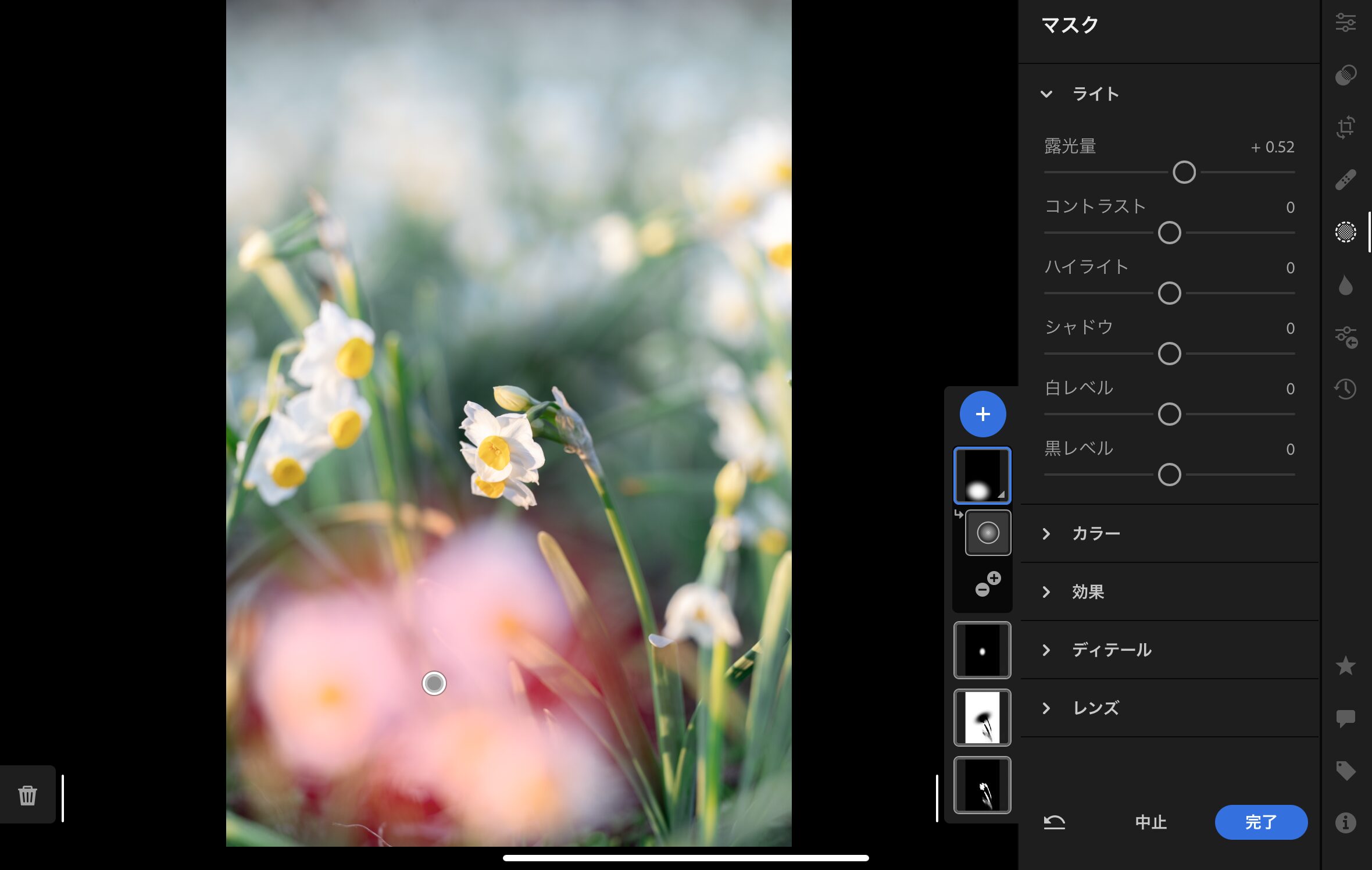
完成写真
そうして完成した写真がこちら。柔らかでありながら水仙の繊細さも感じる写真に仕上がったのではないかと思います。
ぜひ参考にしていただけたらと思います。

インスタでも現像のBefore After動画を投稿しているのでこちらもぜひ見てみてください。
今回の撮影機材
- Nikon Z6
- NIKKOR Z 70-200mm f/2.8 VR S
現像ソフト
- Adobe Lightroom iPad版



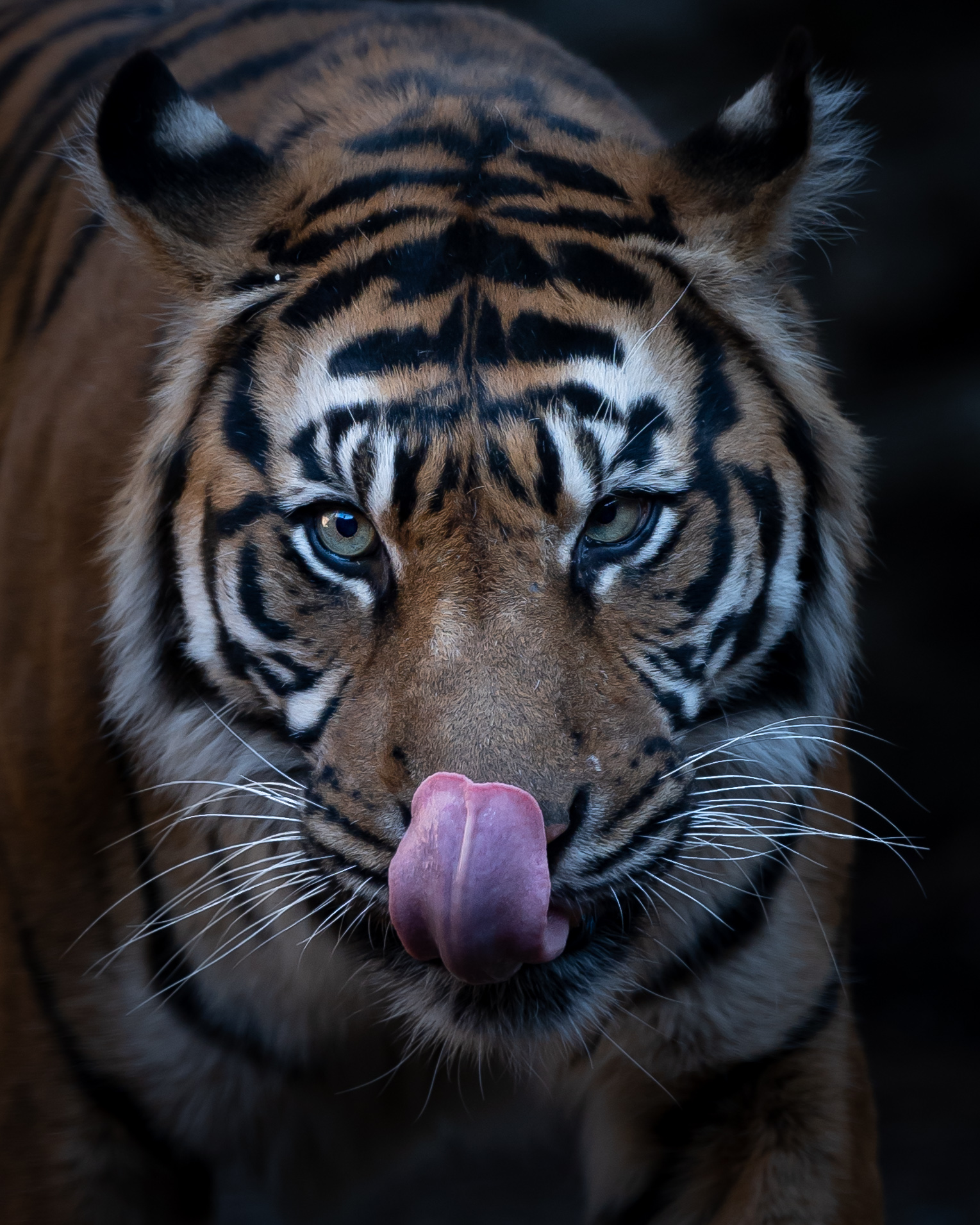
コメント