こんにちは!かっぱ(@kappa10.01)です。皆さん現像ライフは楽しんでおりますでしょうか。
現像パラメーター解説編では現像を始めると最初に出会う壁、たくさんの調整項目(パラメーターと言います。)があってどれをどう調整したらいいかわからない!という悩みを解決していきます。
現像ソフトの代表であるLightroomには「効果」という名前でまとめられてるパラメーターが存在します。
今回はこの「効果」に関するパラメーターについて解説していこうと思います。
効果に関するパラメーターの種類
Lightroomには「効果」とまとめられているパラメーターがあります。ライト、カラーに次いで3番目に配置されています。
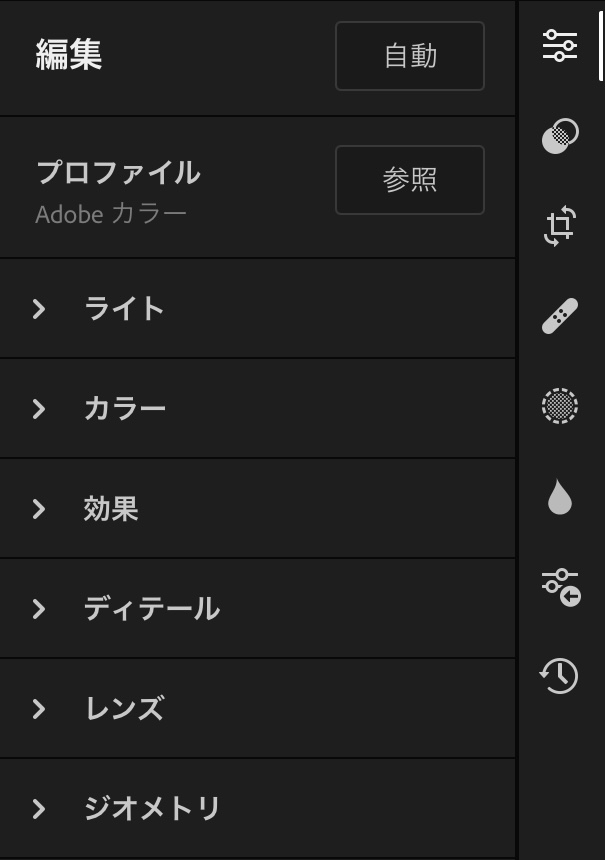
この「効果」を開くと、以下のようなパラメーターが出てきます。
- テクスチャ
- 明瞭度
- かすみの除去
- 周辺光量補正
本日はこれらのパラメーターについて解説します。
テクスチャとは
テクスチャのパラメーターは主にものの質感を調整する際に使うとイメージいただくとわかりやすいと思います。
岩をよりゴツゴツとさせたり、あるいは植物をふわっと柔らかくするようなイメージです。
実際、テクスチャを上下させると写真がくっきりとしたり、ぼんやりとします。
ざっくりとテクスチャの使い方がわかったところでヒストグラムも見ながらもう少し細かく見てみます。
先ほどの写真を拡大表示します。まずはテクスチャ0の画像です。
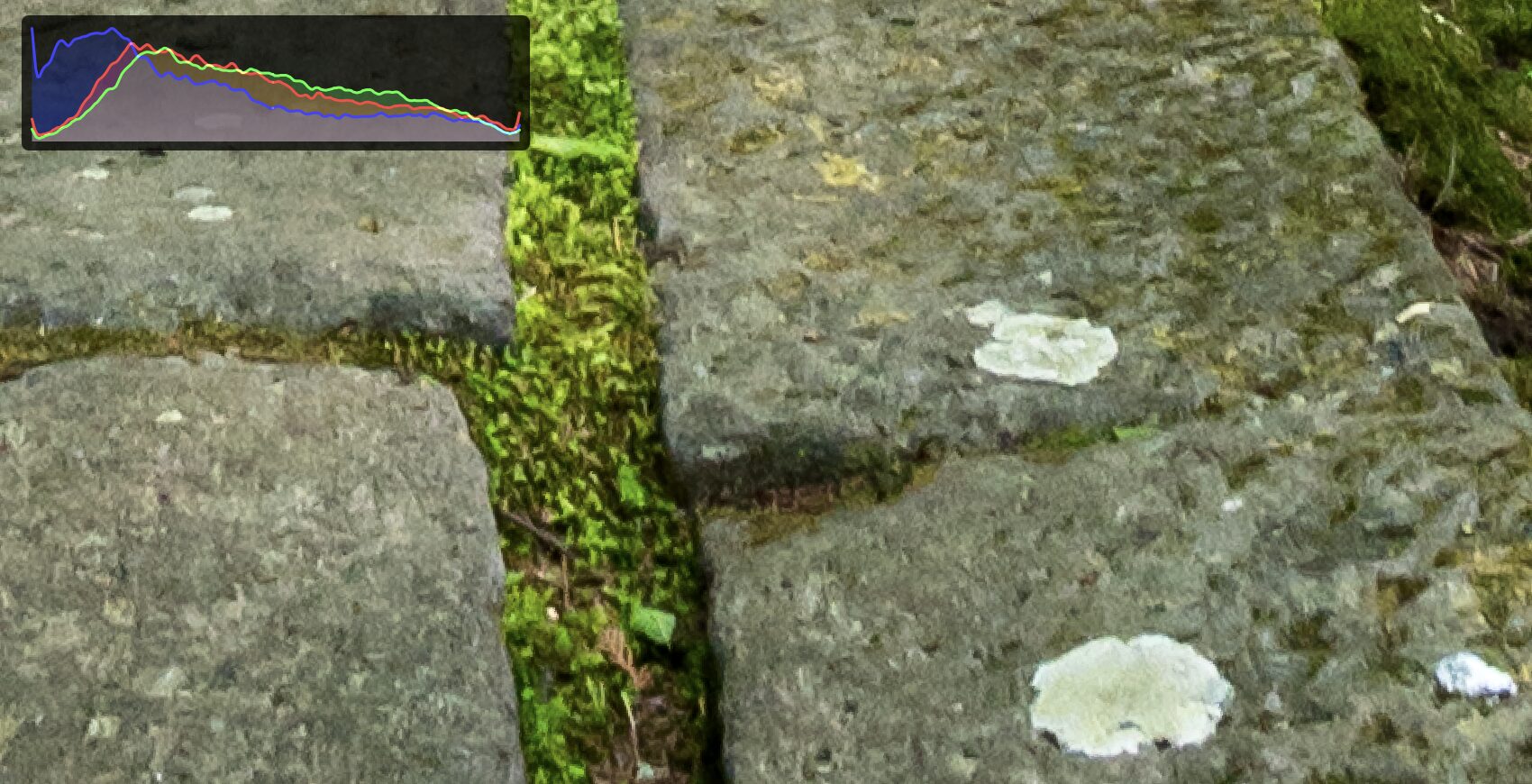
次にテクスチャが100の写真です。テクスチャ0の写真に比べてくっきりとしました。

写真の左上に表示しているのはヒストグラムというものです。
ヒストグラムとは横軸に明るさ、縦軸にその明るさの画素数を表示するグラフです。
ヒストグラフが左に偏っているほど暗い画素が多い写真(つまり全体的に暗い写真)で、右に偏っているほど明るい画素が多い写真(つまり全体的に明るい写真)ということになります。
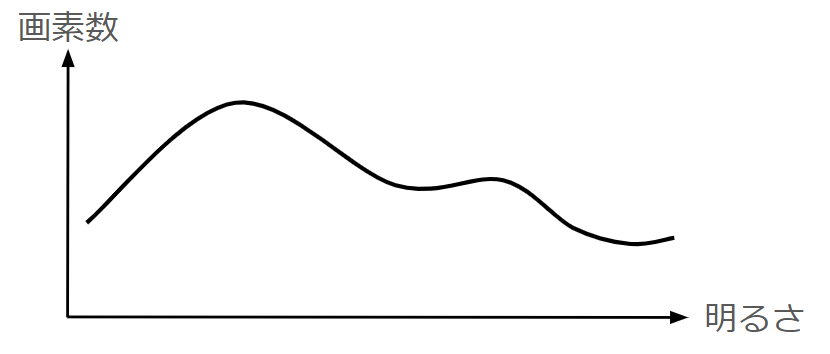
テクスチャ0の写真とテクスチャ100の写真のヒストグラムを比較すると、テクスチャ100の写真ではヒストグラムの中心に近い部分の画素数が減り、その分暗い画素と明るい画素が増えていることがわかります。
つまり、中間くらいの明るさの点について、より明るくする処理と、より暗くする処理がされていることになります。明るい点と暗い点の差が大きくなりますので当然コントラストが強くなる、つまりくっきりとした写真になるということになります。
ヒストグラムの動きを理解した上で次にテクスチャ-100の画像を見てみます。
すると今度は左右の画素数が減り、中央付近の画素数が増えていることがわかります。
これは明るい点は暗く、暗い点は明るくする処理がされているということになります。明るい点と暗い点の差が小さくなりますのでコントラストが弱くなり、ぼんやり・ふんわりとした雰囲気の写真になります。

このようにテクスチャは写真に写っているものの質感を変えることができます。
明瞭度とは
明瞭度は写真をくっきりと明瞭にしたい、あるいは輪郭をぼかして滑らかにしたいときに使うパラメーターです。
テクスチャやコントラストとも似ていますが、明瞭度は「明瞭さ」に影響を与える部分に補正を加えていく仕組みとなっているので、仕上がりはテクスチャやコントラストを変えたときとは異なっています。
明瞭度を上げると輪郭や色の差が小さい部分についてコントラストが上がってくっきりと見えるようになります。

一方で明瞭度を下げると色の差がある部分のコントラストが下がり滑らかなテイストに仕上がります。

明瞭度とテクスチャを上げた画像を比較してみましょう。
明瞭度を上げた画像では地面の苔の部分(色の差が小さい)のコントラストが上がっていることがわかると思います。
次に明瞭度とテクスチャを下げた画像を比較してみます。明瞭度を下げた画像では地面の苔の部分のコントラストが下がっているのがわかります。一方でテクスチャを下げた画像では苔の部分のコントラストは明瞭度を下げた場合ほど下がっていないことがわかります。
明瞭度やテクスチャ、コントラストの使い分けは少し難しいですが、仕上がりの印象が違いますので実際に上下しながら試してみましょう。
かすみの除去とは
かすみの除去は写真のかすみを取るパラメーターになります。
景色の写真を撮ったら遠くの景色がかすんでいたり、ガラス越しに写真を撮って写真がかすんでしまったなんてことはないでしょうか?
かすみの除去ではそういったかすみを除去することができます。
以下の写真は遠くまで映っている風景写真です。遠くの方は少しかすんでいます。(このかすみを使って遠近感を出す方法を空気遠近法といいます。)

かすみの除去をプラス側へスライドするとかすみが除去されて写真がはっきりしてきます。ただし、数字を上げすぎると色あいがおかしくなってしまいますので要注意です。

一方でかすみの除去をマイナス側へスライドすると写真がかすみます。

特に遠景を含む風景写真を撮るときには気象条件次第で遠景が思った以上にかすんでしまうことがよくありますので是非活用してみてください。
周辺光量補正とは
カメラはその構造上写真の四隅が中心に比べて暗くなってしまうことがあります。(周辺光量落ちや周辺減光などと呼ばれます)
最近のカメラはレンズの性能がよくなり、自動補正の機能もついていたりするのでそこまで強く周辺減光が起きることはありませんが、特に広角側で写真を撮っているときに起きる可能性が高い現象です。
写真の四隅が暗くなってしまった写真を補正するのが周辺光量補正になります。
例えば以下の写真は周辺減光が起きてしまった写真を補正するビフォーアフターです。元の写真は右上、左上の空が少し暗くなっていますが、補正後は目立たなくなっています。
周辺光量補正を入れると、「中心点」、「丸み」、「ぼかし」といったパラメーターを調整できるようになります。周辺光量補正は円周状なのでその中心をどこにおくのか、円周の丸みをどの程度にするのか、境界線をどれだけぼかすのか、といったことを調整できます。
上記の比較写真を見たときに周辺減光した状態も味があっていいなと思った方もいたのではないでしょうか。昔のカメラで撮った写真は周辺減光が強く出てしまっているものも多く、それも含めてノスタルジーを感じさせるのです。
そういった意味で周辺減光はあえて残す(あるいは周辺光量補正をマイナスにする)のも表現と言えるでしょう。
周辺が暗くなっていると中心部に視線が誘導されるので構図の一つとして利用することもできます。以下の写真は少しだけ周辺光量をマイナスにして中心部へ視線を誘導するようにした作例です。

このように周辺光量補正は「補正」の一面以上に写真表現に影響を与える重要なパラメーターと言えるでしょう。
まとめ
以上、Lightroomにある「効果」に関するパラメーターの解説でした。
「効果」に関するパラメーターは光や色に比べるとわかりにくく、調整するのも億劫になってしまうかと思います。しかし見ていただたいた通り表現の幅がとても広がるパラメーターですのでぜひいろいろ試して自分の好きな表現を探してみてください。



コメント